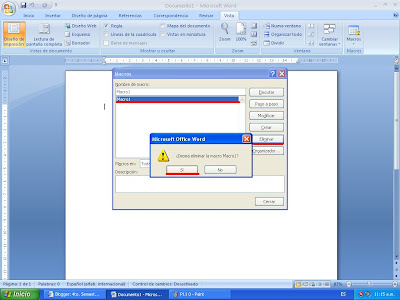Macros
Instrucciones: Establece cinco macros para medio del teclado que realicen las siguientes acciones.
1- Inserte tu nombre en wordart_______________________________________ ctrl + w
2- Abra un archivo de word___________________________________________ ctrl + x
3- Inserte una imagen de archivo______________________________________ ctrl + y
4- Cambie a horizontal la hoja ________________________________________ ctrl + h
5- Cambie el formato a cualquier texto: Azul, N, K, 40, Aliniado a la derecha __ ctrl + f
Pasos:
1- Abrir Word
2- Ir a la pestaña vista
3- Click en Macros y a grabar macros
4- Escribir nombre al macro sin espacios y dar click en teclado
5- Asignar un un acceso rapido por ejemplo: Ctrl + x
6- Click en asignar y cerrar
7- Comensara a grabar
8- hacer una accion en word por ejemplo: ecribir, abrir un nuevo documento, un wordart, pegar una imagen, etc.
9- y listo solo solo activas la combiancion que asignaste y tendras guardado todo el proceso.